登録にはクレジットカード番号が必要ですが、30日以上使う場合に課金されるだけです。
まず、登録からですね。Oracle Cloud Serviceのページへ行きます。
Oracle Cloud
https://cloud.oracle.com

[Try it]を押すと、下のようなページが出てきます。
ここから使いたいサービスを選択しましょう。
今回はJava Cloud Serviceを使いたいので、赤で囲んだ部分の[Try it]を押します。

この後、Oracleのアカウントを持っているか否かを尋ねてきます。
OTNのアカウントをお持ちであれば[Sign In]、そうでない場合は[Create an Account]を押してアカウントを作成してから進めていきます。

この先は住所、クレジットカード番号などを登録する画面に続きます。
登録が終了すると、以下のようなActivationを要求してくるメールが届きますので、[Activate Order]を押しましょう。
なお、Java Cloud Serviceを使うと、もれなくDatabase Cloud Serviceも使えるようになります。もちろんDatabase Serviceを使う予定がなければ、サービスを立ち上げなくてもかまいません。サービスの立ち上げは後ほど説明します。

Activateしてしばらくすると、Welcomeメールが届きます。
ロジ子の場合、Activate Orderを押してからWelcomeメールが届くまで、約40分かかりました。
今回はUS Commercial 1というデータセンターを使用するようです。現在のところ、データセンターはUS Commercial 1とEMEA Commercial 1の2カ所のようです。今後データセンターの個数、場所も増えていくことでしょう。

続いて、Java Cloud Serviceのドメインを起動します。
Oracle Cloudのトップページ右上の[Sign in]をクリックすると、以下のような画面が現れます。[My Account]の[Sign in to My Account]を押しましょう。ここでのサインインは、oracle.comアカウント、つまりOTNのログインアカウントと同じです。
(まだセッションが残っている場合は、Log outというボタンになっているので、[My Account]をクリックします)

My Accountのページから利用しているサービスなどを確認できます。
このページから、Java、Database、もしくはその両方を立ち上げます(以下はJava Serviceの例ですが、Database Serviceでも同じです)。画面の赤で囲んだボタン、もしくはdatabaseやjavaのリンクをクリックしましょう。

さて、赤丸で囲んだボタンをクリックすると、以下のような画面が現れますので、[Launch Service]ボタンを押します。これでJava Serviceが稼働します。

立ち上げてから同じページを見ると、以下のような画面になっています。

上の画面からService Consoleに進みましょう。[Service Console]のボタンを押すと、以下のようなログインページに移動します。
ここで使うアカウントとパスワードは、Welcomeメールに記載されていた接続のためのアカウント、テンポラリパスワード、ドメインです。テンポラリパスワードは、ログイン後新パスワードへ変更するように促されますので、安全なパスワードにしておきましょう。
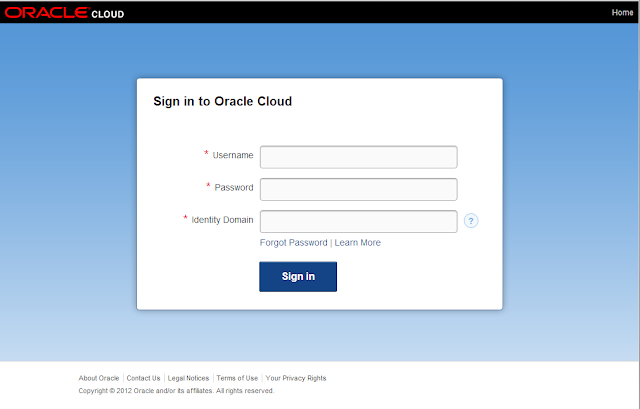
ログインすると、リソースの利用状況などのグラフを表示する管理画面が現れます。
ADFベースの画面なので、WebLogic Server管理コンソールというよりはむしろFusion Middleware Controlのイメージに近いですね。

この30日間で、このプラットフォームに何かをデプロイして動かしてみたいと思います。
0 件のコメント:
コメントを投稿